Are you frustrated with the pop-up blocker on your iPhone causing issues while browsing the web? You’re not alone! Many users find themselves struggling to access certain sites due to this feature. In this article, we will explore how to fix pop-up blocker on iPhone effectively. Understanding how to manage your pop-up settings can significantly enhance your browsing experience. This guide will walk you through the steps to enable or disable the pop-up blocker, ensuring you have a seamless experience while navigating your favorite websites.
In today’s digital age, pop-ups can either be a nuisance or a necessity, depending on the context. While some pop-ups provide essential information or features, others may disrupt your browsing experience. Knowing how to control these pop-ups on your iPhone is crucial for anyone who frequently uses their device for internet browsing. Let's dive into the detailed steps and tips on how to fix pop-up blocker on iPhone!
By the end of this article, you will have a clear understanding of how to manage your pop-up settings, troubleshoot any issues, and make informed decisions on when to enable or disable the pop-up blocker. Let’s get started!
Table of Contents
- Understanding Pop-Ups
- How to Access Settings on Your iPhone
- Fixing Pop-Up Blocker on Safari
- Troubleshooting Tips for Pop-Up Blocker Issues
- Using Third-Party Browsers
- Data Privacy Concerns with Pop-Ups
- Best Practices for Managing Pop-Ups
- Conclusion
Understanding Pop-Ups
Pop-ups are windows that appear on top of the current webpage you are viewing. They can serve various functions, such as advertisements, subscription prompts, or additional information. While some pop-ups can be beneficial, many websites use them for intrusive advertising, making it essential to manage your pop-up settings effectively.
Types of Pop-Ups
- Informational Pop-Ups: These provide valuable information without disrupting your browsing experience.
- Advertising Pop-Ups: Often unwanted, these are used to promote products or services.
- Subscription Pop-Ups: These prompt users to subscribe to newsletters or updates.
How to Access Settings on Your iPhone
To manage your pop-up settings on your iPhone, follow these simple steps:
- Open the Settings app on your iPhone.
- Scroll down and tap on Safari.
- Look for the Block Pop-ups option.
Fixing Pop-Up Blocker on Safari
To fix the pop-up blocker on Safari, you can either enable or disable the feature depending on your needs. Here’s how:
Enabling Pop-Ups
If you find that certain websites are not functioning correctly due to the pop-up blocker, follow these steps to enable pop-ups:
- Go to Settings.
- Tap on Safari.
- Toggle the Block Pop-ups switch to the off position.
Disabling Pop-Ups
If you want to keep the pop-up blocker enabled but allow pop-ups for specific websites:
- Open Safari and go to the website.
- Tap on the AA icon in the address bar.
- Select Website Settings.
- Toggle the Block Pop-ups option to off for that site.
Troubleshooting Tips for Pop-Up Blocker Issues
If you are experiencing issues with the pop-up blocker even after adjusting your settings, consider the following troubleshooting tips:
- Ensure your iOS is up to date. Go to Settings >General >Software Update.
- Clear Safari’s cache and cookies: Go to Settings >Safari >Clear History and Website Data.
- Restart your iPhone to refresh the system.
Using Third-Party Browsers
If Safari’s pop-up settings do not meet your needs, consider using a third-party browser. Browsers such as Chrome and Firefox offer customizable settings for managing pop-ups effectively. Here’s how to adjust pop-up settings in Google Chrome:
Adjusting Pop-Up Settings in Google Chrome
- Open Chrome and tap on the three-dot menu.
- Select Settings.
- Scroll down to Site Settings.
- Tap on Pop-ups and redirects and toggle it to Allowed or Blocked.
Data Privacy Concerns with Pop-Ups
While pop-ups can be useful, they may also pose privacy risks. Here are some concerns to consider:
- Pop-ups may collect personal information without your consent.
- Some pop-ups may lead you to phishing sites designed to steal your data.
- Always ensure that the site is secure (look for HTTPS) before entering any personal information.
Best Practices for Managing Pop-Ups
To enhance your browsing experience while maintaining security, follow these best practices for managing pop-ups:
- Regularly update your browser to the latest version.
- Be cautious of the sites you allow pop-ups from.
- Consider using ad-blockers for added protection.
Conclusion
In summary, knowing how to fix the pop-up blocker on your iPhone can significantly improve your internet browsing experience. By managing your settings effectively, you can choose when to allow pop-ups while protecting your data and privacy. If you found this guide helpful, please leave a comment below and share your thoughts! Don’t forget to check out our other articles for more tips and tricks.
Call to Action
Have you experienced issues with pop-ups on your iPhone? Share your experiences in the comments and let us know how you resolved them!
Thank you for reading, and we hope to see you back on our site for more informative content!
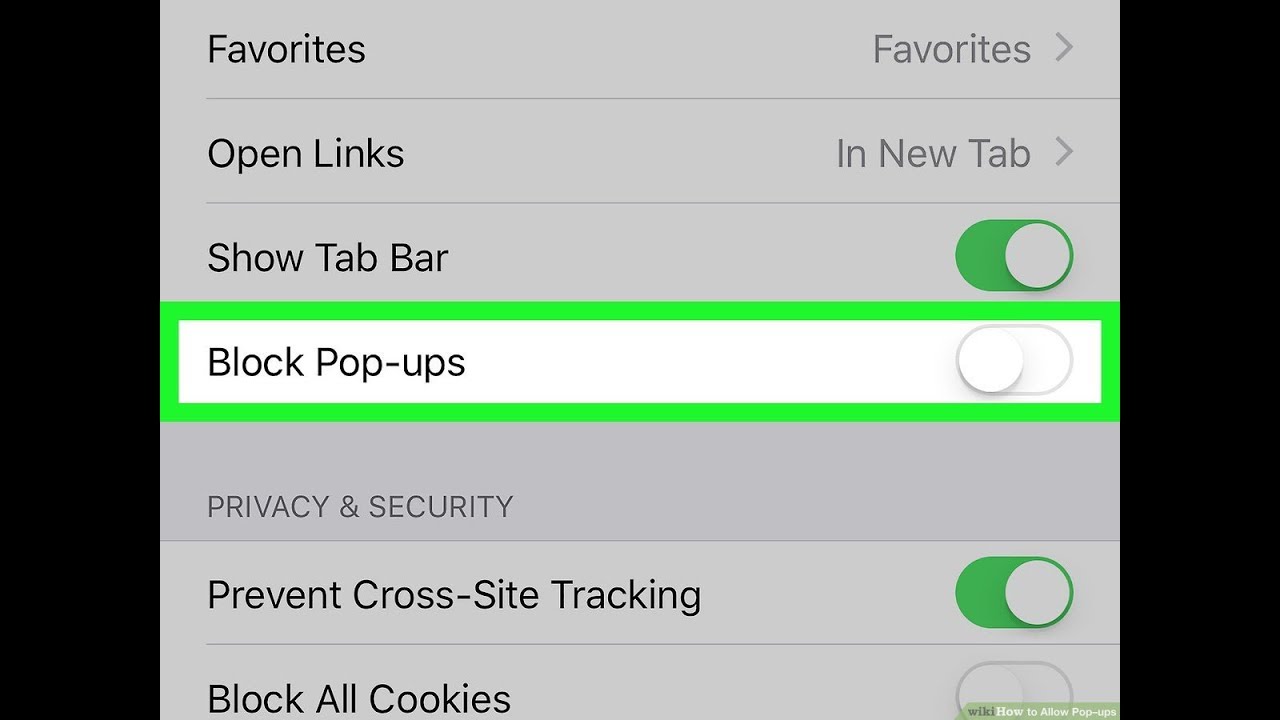
![How to Disable Pop Up Blocker on iPhone [3 Steps] YouTube](https://i.ytimg.com/vi/vLqli70cHpI/maxresdefault.jpg)
